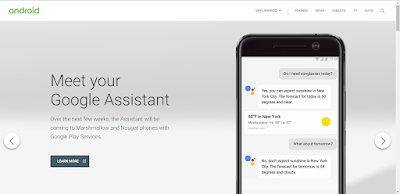Desarrollo de Aplicaciones Móviles
Blog diseñado con fines académicos. Se podría decir que es un proyecto escolar. Aclaro que la información utilizada aquí es extraída de otras páginas web. Igualmente, se espera ayudar a demás personas con la información brindada.
jueves, 1 de junio de 2017
sábado, 27 de mayo de 2017
Formularios
En Eclipse, utilizando el plugin de Android, podemos diseñar en el área gráfica.
Aquí podemos observar algunos formularios que realicé:
Agenda.
Registro de Alumnos.
Aquí podemos observar algunos formularios que realicé:
Agenda.
Registro de Alumnos.
Datos en un Banco.
Empresa.
Agenda.
Zoológico.
jueves, 6 de abril de 2017
Layouts.
La palabra Layout sirve para hacer referencia al esquema que
será utilizado y cómo estan distribuidos los elementos y formas dentro de un
diseño. En programación los layouts son elementos no visuales destinados a
controlar la distribución, posición y dimensiones de los controles que se
insertan en su interior.
Gridayout. 
Se utiliza igualmente para distribuir los diferentes elementos
de la interfaz de forma tabular, distribuidos en filas y columnas.
LinearLayout (vertical u horizontal).
RelativeLayout.
 Permite especificar la posición de cada elemento de forma
relativa a su elemento padre o a cualquier otro elemento incluido en el propio
layout.
Permite especificar la posición de cada elemento de forma
relativa a su elemento padre o a cualquier otro elemento incluido en el propio
layout. FrameLayout.
 Coloca todos sus controles hijos alineados con su esquina
superior izquierda, de forma que cada control quedará oculto por el control
siguiente.
Coloca todos sus controles hijos alineados con su esquina
superior izquierda, de forma que cada control quedará oculto por el control
siguiente.Fragment.
 Una porción de la interfaz de usuario que puede añadirse o
eliminarse de la interfaz de forma independiente al resto de elementos de la
actividad, y que por supuesto puede reutilizarse en otras actividades.
Una porción de la interfaz de usuario que puede añadirse o
eliminarse de la interfaz de forma independiente al resto de elementos de la
actividad, y que por supuesto puede reutilizarse en otras actividades.TableLayout.
jueves, 30 de marzo de 2017
Estructura de Carpetas de un Proyecto Android.
Cuando nos disponemos as realizar una nueva aplicación Android con Eclipse, nos encontramos con las siguientes carpetas:
 Contiene todos los demás ficheros auxiliares necesarios para
la aplicación (y que se incluirán en su propio paquete), como por ejemplo
ficheros de configuración, de datos, etc.
Contiene todos los demás ficheros auxiliares necesarios para
la aplicación (y que se incluirán en su propio paquete), como por ejemplo
ficheros de configuración, de datos, etc.
 Ésta es otra de ésas carpetas que en principio no tendremos
por qué tocar. Contiene los elementos compilados de la aplicación y otros
ficheros auxiliares. Cabe destacar el fichero con extensión “.apk”, que es el
ejecutable de la aplicación que se instalará en el dispositivo.
Ésta es otra de ésas carpetas que en principio no tendremos
por qué tocar. Contiene los elementos compilados de la aplicación y otros
ficheros auxiliares. Cabe destacar el fichero con extensión “.apk”, que es el
ejecutable de la aplicación que se instalará en el dispositivo.
 Contendrá las librerías auxiliares, normalmente en formato
“.jar” que utilicemos en nuestra aplicación Android.
Contendrá las librerías auxiliares, normalmente en formato
“.jar” que utilicemos en nuestra aplicación Android.

/src/.
Esta carpeta contendrá todo el código fuente de la aplicación, código de la interfaz gráfica, clases auxiliares, etc./gen/.
Cada vez que generamos nuestro proyecto, la maquinaria de
compilación de Android genera por nosotros una serie de ficheros fuente java
dirigidos al control de los recursos de la aplicación.
/assets/.
 Contiene todos los demás ficheros auxiliares necesarios para
la aplicación (y que se incluirán en su propio paquete), como por ejemplo
ficheros de configuración, de datos, etc.
Contiene todos los demás ficheros auxiliares necesarios para
la aplicación (y que se incluirán en su propio paquete), como por ejemplo
ficheros de configuración, de datos, etc./bin/.
 Ésta es otra de ésas carpetas que en principio no tendremos
por qué tocar. Contiene los elementos compilados de la aplicación y otros
ficheros auxiliares. Cabe destacar el fichero con extensión “.apk”, que es el
ejecutable de la aplicación que se instalará en el dispositivo.
Ésta es otra de ésas carpetas que en principio no tendremos
por qué tocar. Contiene los elementos compilados de la aplicación y otros
ficheros auxiliares. Cabe destacar el fichero con extensión “.apk”, que es el
ejecutable de la aplicación que se instalará en el dispositivo./libs/.
 Contendrá las librerías auxiliares, normalmente en formato
“.jar” que utilicemos en nuestra aplicación Android.
Contendrá las librerías auxiliares, normalmente en formato
“.jar” que utilicemos en nuestra aplicación Android./res/.

Contiene todos los ficheros de recursos necesarios para el
proyecto: imágenes, vídeos, cadenas de texto, etc. Los diferentes tipos de
recursos se distribuyen entre las siguientes subcarpetas:
/res/drawable/.
Contiene las imágenes [y otros elementos gráficos] usados en
por la aplicación. Para definir diferentes recursos dependiendo de la
resolución y densidad de la pantalla del dispositivo se suele dividir en varias
subcarpetas:
- /drawable-ldpi (densidad baja).
- /drawable-mdpi (densidad media).
- /drawable-hdpi (densidad alta).
- /drawable-xhdpi (densidad muy alta).
/res/layout/
Contiene los ficheros de definición XML de las diferentes
pantallas de la interfaz gráfica. Para definir distintos layouts dependiendo de
la orientación del dispositivo se puede dividir en dos subcarpetas:
- /layout (vertical)
- /layout-land (horizontal)
/res/values/
Contiene otros ficheros XML de recursos de la aplicación,
como por ejemplo cadenas de texto (strings.xml), estilos (styles.xml), colores
(colors.xml), arrays de valores (arrays.xml), etc.
/res/menu/
Contiene la definición XML de los menús de la aplicación.
Bibliografía.
¿Necesitas aún más información? Acá te dejo el link de la página de donde saqué la información:
jueves, 23 de marzo de 2017
Primera Aplicación de Android.
En esta ocasión, aprenderemos a realizar nuestro primer "Hola Mundo" en Android.
1.- Abrimos nuestro Eclipse.
2.- Damos click a "File".
3.- Vamos a "New" y seleccionamos "Android Application Project".
4.- Aparece un cuadro de diálogo. Ingresamos el nombre de nuestro proyecto. También, hay que asegurarse que seleccionemos la versión correcta de Android que deseamos.
5.- En "Theme" seleccionamor "None". Damos a "Next".
7.- Nos pide el ícono con que el programa se ejecutará, seleccionamos a nuestro gusto.
8.- Seleccionamos la actividad en blanco ya que nosotros escribiremos los elementos. Damos a "Next".
9.- Se mostrará en pantalla un resumen, verificamos que todo esté como deseamos. Damos a "Finish".
Esperamos a que cargue.
12.- Contemplamos nuestra creación Bv.
Hola:D
Si no me dí a entender en algún paso, te invito a que pases a ver este video, estoy segura que aclarará tus dudas:).
1.- Abrimos nuestro Eclipse.
2.- Damos click a "File".
3.- Vamos a "New" y seleccionamos "Android Application Project".
4.- Aparece un cuadro de diálogo. Ingresamos el nombre de nuestro proyecto. También, hay que asegurarse que seleccionemos la versión correcta de Android que deseamos.
5.- En "Theme" seleccionamor "None". Damos a "Next".
6.- En el siguiente cuadro de diálogo seleccionamos a nuestro gusto, aunque es preferible dejarlo como aparece.
7.- Nos pide el ícono con que el programa se ejecutará, seleccionamos a nuestro gusto.
8.- Seleccionamos la actividad en blanco ya que nosotros escribiremos los elementos. Damos a "Next".
9.- Se mostrará en pantalla un resumen, verificamos que todo esté como deseamos. Damos a "Finish".
Esperamos a que cargue.
10.- En el área de trabajo nos aparece como se mirará nuestra app, junto con su nombre y un pequeño texto. Podemos modificar ese texto a nuestro gusto dando doble click y modificando las líneas de código correctas.
11.- Guardamos.
Damos click derecho en el proyecto, seleccionamos "Run As" y damos click en "Android Application". Esperamos la ejecución de la máquina virtual.
12.- Contemplamos nuestra creación Bv.
Hola:D
Si no me dí a entender en algún paso, te invito a que pases a ver este video, estoy segura que aclarará tus dudas:).
jueves, 16 de marzo de 2017
Pasos para configurar la Pc para desarrollar AM para Android.
Para comenzar a trabajar con Android en Eclipse, necesitaremos de ciertos requisitos.
Descargar e instalar JDK.
- Vamos a la página www.oracle.com/index.html .
- Nos dirigimos a la sección de descargas ó "Downloads".
- Damos clic en "Descargas populares".
- Seleccionamos Java, versión estándar.
- Damos clic en Java.
- Seleccionamos la versión deseada.
- Aceptamos las condiciones de uso.
- Seleccionamos la descripción deseada del programa. Esperamos la descarga.
- Cuando esté listo el archivo, lo abrimos y procedemos a la instalación.
- Configuramos la instalación y tendremos nuestro JDK instalación.
Descargar e instalar SDK.
- Abrimos nuestro navegador.
- Ingresamos a la página www.android.com .
- Vamos a la sección de "Developers".
- Damos clic a el botón del SDK.
- Buscamos los paquetes que queremos.
- Aceptamos los términos de uso y de licencia.
- Una vez descargado, abrimos el archivo y configuramos nuestra instalación.
- Cerramos nuestra instalación al finalizar.
Configurar el SDK.
Una vez terminada la instalación del SDK, se ejecuta automáticamente como Administrador.
Si esto no ocurre, se puede buscar el archivo en el disco duro o lo buscamos. Paso siguiente, abrimos el launcher "Adroid SDK Manager".
- Aparecerán las versiones existentes de Android. Seleccionamos las que necesitemos junto con "Extras".
- Procedemos a la instalación.
- Aceptamos la licencia.
- Damos a "Install".
- Cerramos el launcher.
Descargar Eclipse.
- Abrimos nuestro navegador.
- Vamos a la página www.eclipse.org .
- Nos dirigimos a la sección de "Downloads".
- Descargamos la versión deseada.
- Descomprimimos el archivo.
- Abrimos la carpeta y buscamos el .exe de eclipse.
- Abrimos.
- Seleccionamos el entorno de trabajo
Instalar Plugin.
- Estando dentro de Eclipse, nos vamos a la pestaña de "Help".
- Damos click en "Install New Software".
- En el cuadro de diálogo, damos click es "Add...".
- Escribimos un nombre.
- Seleccionamos la dirección: https://dl.ssl.google.com/android/eclipse/ .
- Damos click en "Ok" y esperamos.
- Seleccionamos "Developers Tools" y damos a "Next".
- Esperamos. Damos a "Next" y aceptamos la licencia.
- Damos click en "Finish".
Configurar las preferencias de Eclipse.
¿Error? Es por qué nos faltó esto.- En el cuadro de diálogo damos click en "Open preferences".
- En "SDK Location" ingresamos la ruta donde guardamos nuestro SDK.
- Damos click en "Ok".
Configurar la máquina virtual.
- Le damos click al controlador del SDK (estando dentro de Eclipse).
- Se harán algunas actualizaciones.
- Ahora, damos click en "Android Virtual Device Manager"-
- Click en "New".
- Escribimos un nombre para identificar nuestro plugin.
- Seleccionamos el dispositivo deseado.
- Seleccionamos la versión de Android que se va a utilizar.
- Introducimos los requisitos adecuados conforme a el dispositivo que se usará.
- Damos en "start".
Bibliografía.
Si no me dí a entender o necesitas más apoyo, acá te dejo un apoyo:D
miércoles, 15 de marzo de 2017
Procesos de instalación del programa Eclipse.
Como sabemos, las aplicaciones de Android están creadas a base de Java. Para trabajar con Java, necesitamos el Entorno de Trabajo de Eclipse.
Acá de te dejo el proceso necesario para poder obtener Eclipse a tu ordenador.
Acá de te dejo el proceso necesario para poder obtener Eclipse a tu ordenador.
- Abrimos nuestro navegador.
- Ingresamos a esta página: https://www.eclipse.org/ .
- En la parte superior derecha, le damos click al botón de "Download".
En seguida, aparecerá una ventana con las versiones disponibles del Eclipse. Seleccionamos la que más nos guste.
- Después, seleccionamos a nuestra conveniencia o gusto. Y finalmente se abrirá otra ventana donde nos aparecerá nuestra descarga y por si quiere realizar una donación.
Con esto concluimos nuestra descarga.
miércoles, 8 de marzo de 2017
Android para Eclipse.
Primero que nada, comencemos definiendo "¿Qué es Android?"
Android es un Sistema Operativo que pertenece a Google, con un núcleo basado en Linux.
Fue diseñado para los dispositivos móviles inteligentes (Smartphones) con pantalla táctil.
Características.
- Multi-tareas.
Es capaz de desarrollar mpultiples tareas a la vez.
Nos permite ejecutar aplicaciones Java, o sea, Android es compatible con el lenguaje Java, un lenguaje muy reconocido y recomendado.
- Multi-táctil.
Interpreta nuestros toques en la pantalla como clics. Así mismo cuando seleccionamos, arrastramos, etc.
Otra característica que Android nos ofrece es la gestión de base de datos, mediante el sistema de SQLite.
lunes, 6 de marzo de 2017
Arquitectura del S.O Android.
Android en un sistema creado para ser independiente de cualquier tipo de arquitectura de Hardware den los dispositivos móviles.
La arquitectura de Android debe ser estudiada antes de comenzar a Programar.
Los componentes principales del Sistema operativo de Android son los siguientes:
La arquitectura de Android debe ser estudiada antes de comenzar a Programar.
Los componentes principales del Sistema operativo de Android son los siguientes:
miércoles, 1 de marzo de 2017
Entorno de trabajo para aplicaciones móviles.
IDE's.
Un IDE es un entorno de programación que ha sido empaquetado
como un programa de aplicación; es decir, que consiste en un editor de código,
un compilador, un depurador y un constructor de interfaz gráfica (GUI). Los
IDEs pueden ser aplicaciones por sí solas o pueden ser parte de aplicaciones
existentes.
Eclipse.
IDE's.
No tiene en mente un lenguaje específico, sino que es un IDE genérico.Proporciona herramientas para la gestión de espacios de trabajo, escribir, desplegar, ejecutar y depurar aplicaciones.
XCode.
Xcode es un entorno de desarrollo integrado (IDE, en sus
siglas en inglés) para macOS que contiene un conjunto de herramientas creadas
por Apple destinadas al desarrollo de software para macOS, iOS, watchOS y tvOS.
Xcode trabaja conjuntamente con Interface Builder, una
herencia de NeXT, una herramienta gráfica para la creación de interfaces de
usuario.
Xcode incluye la colección de compiladores del proyecto GNU
(GCC), y puede compilar código C, C++, Swift, Objective-C, Objective-C++, Java
y AppleScript mediante una amplia gama de modelos de programación, incluyendo,
pero no limitado a Cocoa, Carbón y Java. Otras compañías han añadido soporte
para GNU Pascal,1 Free Pascal,2 Ada y Perl.3
Carbide C++.
 Es una herramienta para el desarrollo de software en
lenguaje C++ destinado a dispositivos que funcionan bajo Symbian OS. Se usa
tanto para desarrollar los teléfonos que incorporan dicho OS como para las
aplicaciones que ejecutan estos.
Es una herramienta para el desarrollo de software en
lenguaje C++ destinado a dispositivos que funcionan bajo Symbian OS. Se usa
tanto para desarrollar los teléfonos que incorporan dicho OS como para las
aplicaciones que ejecutan estos.
Incluye plantillas para generar esqueletos de aplicaciones.
Compilación y empaquetado.Una depuración en terminal.
Uso de herramientas por línea de comando del SDK S60.

Netbeans.
El IDE NetBeans es libre, de código abierto entorno de
desarrollo integrado para desarrolladores de software. El IDE se ejecuta en
muchas plataformas, incluyendo Windows, Linux, Solaris y MacOS. Es fácil de
instalar y usar directamente de la caja. El IDE NetBeans proporciona a los
desarrolladores todas las herramientas que necesitan para crear profesional
multiplataforma de escritorio, empresariales, web y aplicaciones móviles.
Suscribirse a:
Entradas (Atom)
-
Android en un sistema creado para ser independiente de cualquier tipo de arquitectura de Hardware den los dispositivos móviles. La arquitec...